- Get link
- X
- Other Apps
- Get link
- X
- Other Apps

WooCommerce grouped products worked in the simple & same way as conman categories and tags do when writing posts in WordPress which means they can be created, edited and selected at any time. This can be done when you first create a product or come back and specifically edit it or category / tag.
In this article, I am going to educate you on how to install grouped products in WooCommerce.
How WooCommerce Grouped Products Work
Bundled WooCommerce products are a mixture of one or more products that you can buy together as one.
For the demo, I'm going to create a simple product setup, let's see what it looks like to work with a bundled product. What I will do for the bundled WooCommerce products is create a book and e-book collection. Aside from that, I add a long description, some other things like tags, categories, etc.
Prepare the bundled products on WooCommerce
Add new products in WooCommerce> Products> Add new. After that, add the following details.
1- Product Name
First of all, you have to say your product name, come book and eBook.
2- Product Description
Next, for example, add a description of your product to specifications, product features, and so on.
3- Product Image
Next, add your product featured image and make sure the image is clear.
4 - Grouped Products
WooCommerce grouped products are created in almost the same way as a product. The only difference is that you select Grouped from the Product Type dropdown in the General Products tab description.
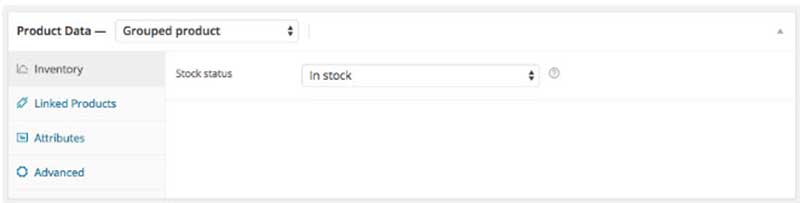
5- Linked Products
You can also add price and other product details as needed. Now go to Linked Products to select the parent product from the grouping in dropdown. In this section we don't really need to do anything else unless we want to empty or cross-sell a product to which we add attributes or any custom options.
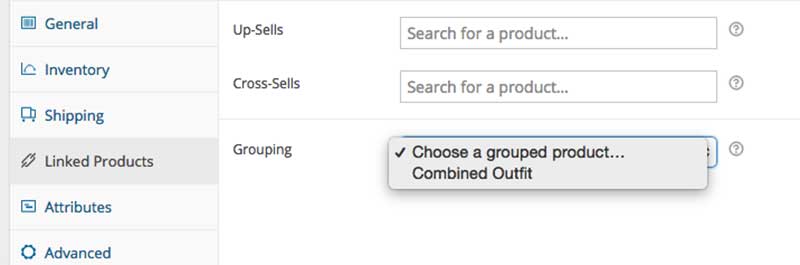
Leave the option to leave separate reviews for individual parts of the bundle only.
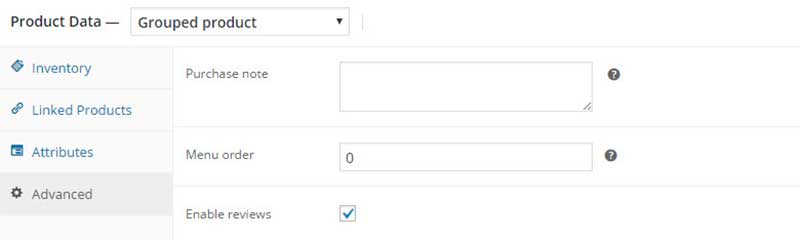
6- Short Description
Next, add a short description of the product.
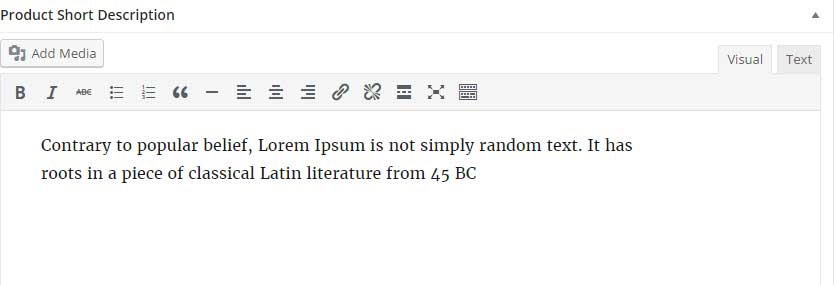
7- Categories and Tags
To add a new category, we'll call it "Books" and then add the "Literature" tag.
See screenshot below for further understanding.

Ready to publish
all done! Now scroll down and click on publish. If we go to see this product, now you will see that it only gives us information about the product and there is no option to buy it.

Now, we need to create a bundled product to show the Buy Now button. So let's move on to the next step.
Create a Simple Product for a Book and Ebook
Now we have to go back and make a simple product for a book and an ebook and make them part of this bundle. Therefore, we will create a new product and make a book.
Here you have to add the same details that we have added earlier, for example, product name, description, etc.
For further understanding, see screenshot below.

Now, you can choose a grouping for this product. I can choose this product to go under the book and eBook bundle. Select the grouped category and add value.
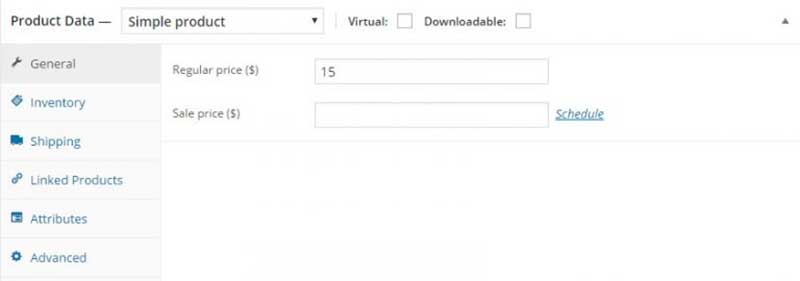
Next, enter the weight and dimensions. In this case, a kilogram is probably not the best unit because such a book can weigh much less than a kilogram. I will enter from 13 to 4 by 20 cm dimensions.
At this point, the product is a book and before that I set up a shipping class specifically for books.
So I can choose this category as the shipping category for the product. Note that shipping costs will be different as the book is being bundled with eBooks. This shipping class will be the only class that applies to the overall groped item.
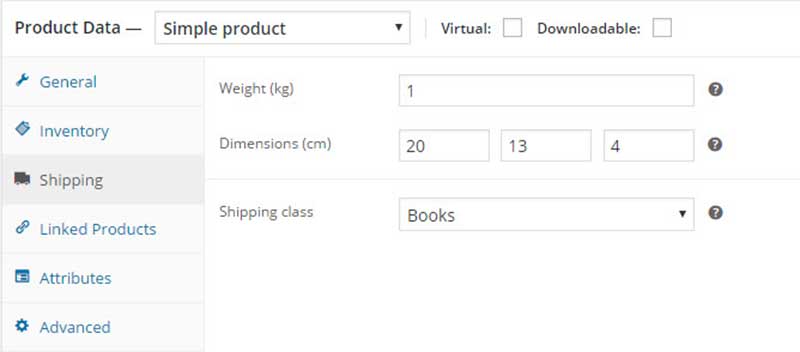
Under Attributes, we can add some other things like ISBN, etc. We're just going to copy / paste an example, the ISBN number that we can see online, and then maybe something about the publisher, or we'll say it briefly. . Product Description.
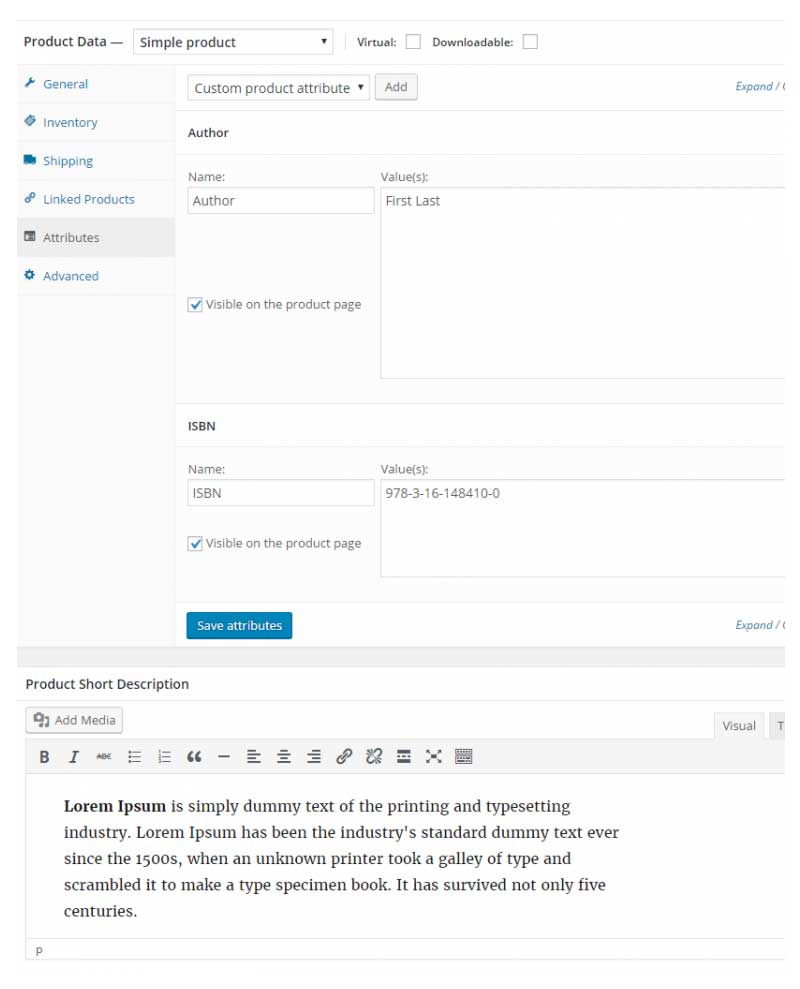
By setting the category to books again, I can implement the appropriate tags we want.
We will go ahead and publish it and then when we come to see the product we can see that we have this book available, but we also have a related product which is a bundle of books and e-books.
We no longer have an ebook so we are looking at only one of these. But for this bundle, we could see how many books we wanted to selected and then add them to the cart.
The customer probably only wants to buy a regular book. This is where we want the ebook bundle, but here we just have the book so we'll see how it works and then we'll add it with the bundle.
I will publish and then see the product. Now you can see that the related products section has an ebook with the image and then the book. At the moment, the store has both stand-alone books and book bundles.
Let's come to our shop which will show all our products and we can see that we have this book and ebook. Click on it.
Using the process described above, you can add as many books and e-books as you want.
Buyers can now either shop for the products separately or use the Add to Cart bundle cart button.








Comments
Post a Comment