- Get link
- X
- Other Apps
- Get link
- X
- Other Apps

Digital commerce is made possible by online payment gateways. If this component is working smoothly, the rest of the issues can be worked out with minimal headaches.
The good thing is that the number of reliable payment gateways is quite small, making it easy to choose your preferred payment gateway. In fact, if you are new to WooCommerce or similar platforms, experts suggest you stick to PayPal for two simple reasons: It works and it works great almost everywhere.
In this article, I am going to show you how you can integrate PayPal with WooCommerce and simplify payment processes for your customers.
Why Use PayPal Payment Gateway?
As the owner of a WooCommerce store, you have several popular industry-leading payment gateways, including Stripe, Skrill, PayPal, and many more. So why paypal? According to official figures, around 19 million merchants depend on PayPal to build, run and grow their business. Customers all over the world trust PayPal with their financial information such as credit card details and banking information.
Features & Benefits Using PayPal
- Easy Onboard with WooCommerce
- PayPal is safe and free!
- Easy installation and integration
- A Simple Guide on Connecting PayPal with the WooCommerce Store
- PayPal handles security
PayPal Sandbox Account
Very often, it happens that the WooCommerce store is up and running with the inventory uploaded and all the extensions in place along with the payment gateway but you haven’t tested it yet because there is no way of doing it other than carrying out an actual transaction.
PayPal provides a PayPal Sandbox Account that is a safe and isolated environment for testing gateway operations and ensuring that everything is working as intended.
In this article, I will take you through the process of setting up a PayPal Sandbox account and integrating it with your WooCommerce store.
Login to the PayPal Developer Website
To set up the Sandbox Account, go to the PayPal developer website. In the top-right section, click the Login into Dashboard button.

On the next screen, you can either set up a new PayPal account (click on the sign up button) or log in to the existing one with the corresponding email address or phone.
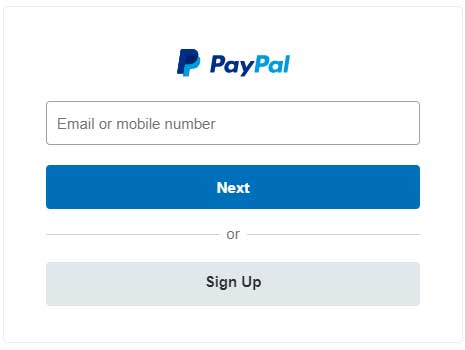
For the purpose of this article, I will set up PayPal for WooCommerce Store. When creating a new account, you have the option of a business or personal account.
The personal account : is good for end users who want to use PayPal for online shopping and similar activities.
Business account : Ideal for merchants who want to integrate PayPal as a payment gateway for their stores.
Since I am performing WooCommerce PayPal integration, I will choose a PayPal Business account.
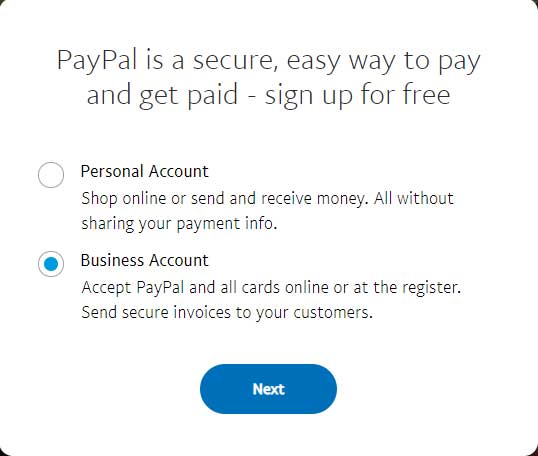
Next, enter your email address, and click the Continue button.
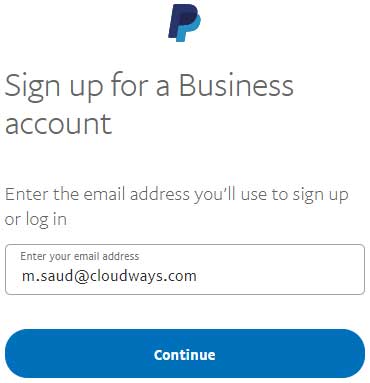
Just. You have successfully created your PayPal sandbox account.
The next major step is to connect PayPal to the WooCommerce store.
WooCommerce and PayPal Integration
With a fresh WooCommerce installation on wordpress, the default payment options are:
- Direct Bank Transfer
- Check payment
- cash on delivery
- PayPal Standard
The first three options are offline but PayPal Standard is a standard digital option used by many online stores around the world.
Managing PayPal-related operations at the WooCommerce store, you can use one of the many popular and highly functional PayPal for WooCommerce extensions that add a lot of value to your WooCommerce store.,/p>
I think it is a good idea to go to some of the popular Peplane extensions before I go deeper into how PayPal Standard adds value to the store. Note that the following list reflects my opinion. If I missed your favorite detail, mention it in the comments.
Popular Paypal Extension
- Powered by WooCommerce PayPal Braintree Payment Gateway
- WooCommerce PayPal Checkout Payment Gateway
- Angell EYE-PayPal for WooCommerce
- WP accept easy paypal payment
Powered by WooCommerce PayPal Braintree Payment Gateway
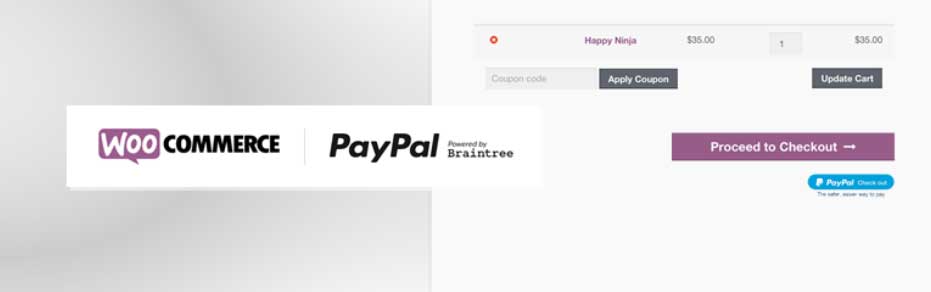
This WooCommerce PayPal extension is powered by Braintree. This extension simplifies store payment procedures and users can pay for their purchases through debit cards, credit cards, and PayPal funds.
Features
The most important features of this plugin are:
- This plugin supports subscription and pre-orders plugins.
- You can add multiple merchant IDs to support multi-currency when used with the currency switcher
- It can support 3D Secure (with enabled Brentry account)
- Braintree supports advanced fraud tools and Kount Direct (if enabled)
WooCommerce PayPal Checkout Payment Gateway
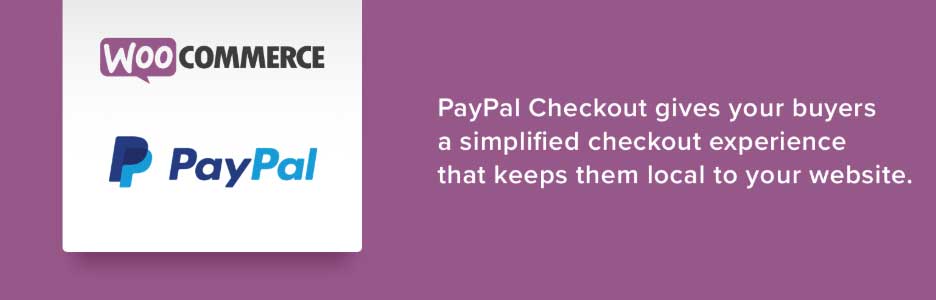
It is the official WooCommerce PayPal Checkout plugin with over 800,000 active installations. Security is the strong suite of this plugin. Since it is an official plugin, the WooCommerce PayPal setup is very easy and simple.
PayPal Plus for WooCommerce
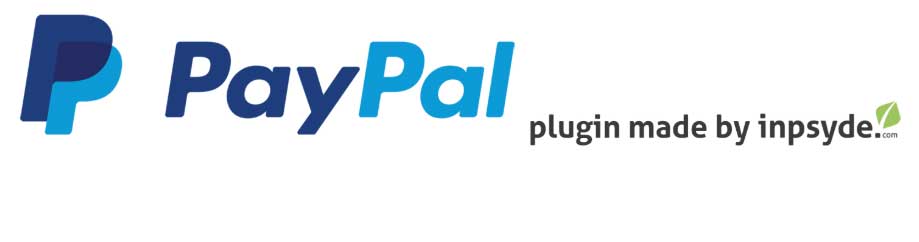
PayPal Plus for WooCommerce is another great extension that allows seamless integration of all PayPal Plus payment methods (PayPal, credit card, direct debit and payment on invoices) to your WooCommerce store.
Features
This plugin includes several features:
- Set up fast payment with express checkout button
- PayPal Checkout is fully responsive and very user friendly.
Paypal buy now button

This plugin allows your users to pay for products and services using the PayPal Buy Now button. You can place this button anywhere on your store to optimize your payment processing flow.
Features
In addition to the standard features, the plugin provides:
- The process to create a purchase button is simple: just the name and price need to be filled in and the button is ready for deployment.
- Four different papel button designs and sizes are available
- Apply a per item discount rate and fixed discount
- All of the above extensions work well in their roles. For the purpose of this article, I will walk you through the WooComerce Paythem integration process with the default WooCommerce PayPal option.
Integrate PayPal with WooCommerce
Now, go to your WordPress admin dashboard, navigate to WooCommerce> Settings> Payments.
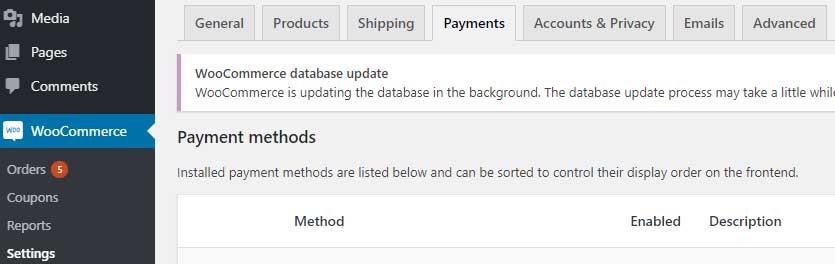
Next, enable the PayPal option and click the Manage button.

Configure your settings
Under Settings, you can see some options that you now need to configure.
- Paypal configuration
- Advanced options
- Api credential
Paypal configuration
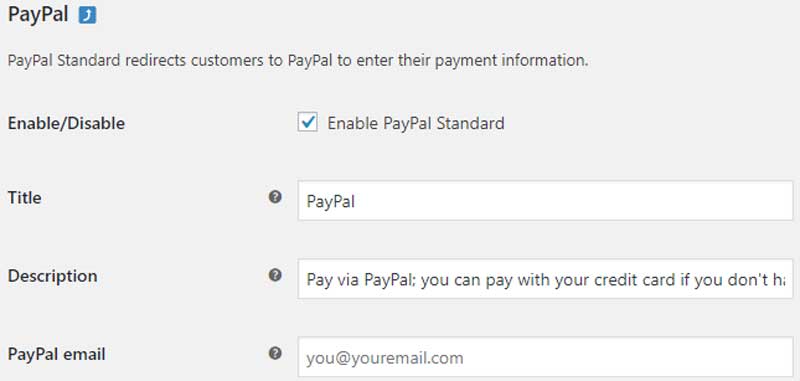
Enable / Disable: Make it "checked" if you want to use this payment gateway
Title: Add the title you want your customer to see during the checkout page
Description: Here you need to add a description
PayPal Email: Add your PayPal email address you have previously signed up
Advanced options
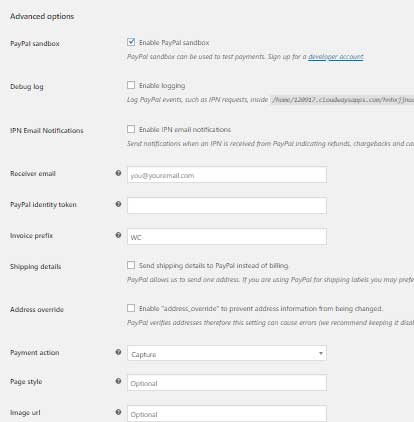
PayPal Sandbox: Checked / unchecked for a live website.
Debug log: check the box if troubleshooting appears on your site otherwise leave unchecked
IPN Email Notifications: If you want the IPN to receive notifications from PayPal indicating a refund, then send the notification, otherwise check.
Receiver Email: Here you can add the main receiver email for your PayPal account
PayPal Identity Token: This is an optional field that allows to identify pending and successful payments without the need for a PayPal IPN. Follow this guide to set this option to generate a PayPal Identity Token.
Invoice Prefix: Add unique identification prefix that identifies online orders. WC-is entered by default.
Shipping details: Check if you want to send your PayPal's shipping details, rather billing details.
Address Override: Check this option if you want to verify the address. We recommend being uncontrolled as it can cause errors.
Payment Action: You can view and authorize two options in the dropdown menu capture. Capture will cut your customer payments immediately, without any type of verification and authorize payments before finalization and completion.
Page style: Here you can add page style, this is an optional
Image URL: This displays your website logo again as an optional
Api credential

You can add PayPal API credentials here. For more information follow a simple guide to PayPal API credentials.
Sandbox API username: Add your API username here
Sandbox API Password: Add your API password here
Sandbox API Signature: Add your API signature here
Once done, click the 'Save Changes' button and on it. You have successfully integrated PayPal for WooCommerce.
Final Thoughts!
That's it for today. I hope by now you have a clear understanding of how PayPal works for WooCommerce integration and how you can set it up on your WooCommerce store. If you have any questions regarding this tutorial, you can refer to it through the comment section below.
Comments
To offer an amazing shopping experience, the website must have categories and subcategories so that people can narrow down the filters.
ReplyDeleteA gorgeous looking website enhances the chances for conversions and sales. More Info